 icon on their avatar. Before the next hand
starts, if all remaining players have their chop box checked, the server will
pause the tournament and calculate an ICM chop distribution and present it like this example:
icon on their avatar. Before the next hand
starts, if all remaining players have their chop box checked, the server will
pause the tournament and calculate an ICM chop distribution and present it like this example:Omaha-6 and Omaha-6 Hi-Lo (Lite/Pro/Gold) - Omaha-6 has the same rules as Omaha and Omaha-5 except that each player receives 6 hole cards instead of 4 or 5. Available in limit, cap-limit, pot-limit, and no-limit variations.
Courchevel and Courchevel Hi-Lo (Pro/Gold only) - Courchevel has the same rules as Omaha-5 except that the first community card is dealt face up on the board before any betting occurs. The Flop contains the 2nd and 3rd community card. Available in limit, cap-limit, pot-limit, and no-limit variations.
6+Hold'em (Gold only) - Also known as "Short-Deck Hold'em", available in cap-limit, pot-limit, and no-limit variations (not fixed limit). Poker Mavens uses the same 6+Hold'em rules as PokerStars, which differs from regular Hold'em in the following ways:
Mixed Choice (Lite/Pro/Gold) - This new Game type option allows ring game players to choose which game to play next, from the selection determined by the Mixed field. The selecting player will get a popup dialog like this:
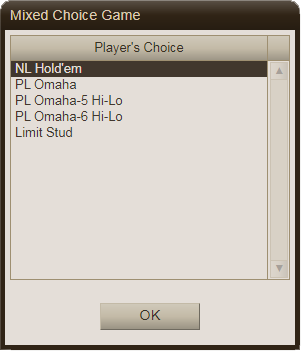
The number of hands played is determined by the "Mixed hands" setting so this is not technically a "Dealer's Choice" game since the selection is not tied to the dealer button. There is no dealer button in Stud and Razz games and players generally do not want to switch games after every hand (although you could do that if "Mixed hands" is set to 1). Instead, the selecting player starts with Seat #1 and rotates clockwise as long as play continues. That player will have a yellow frame around their avatar box instead of the normal white frame. If they do not choose a game before their turn clock expires, the next game in the list will be chosen automatically.
In addition to 6+Hold'em, the Gold edition has one more exclusive feature that allows players at a final tournament table to accept (or reject) a prize pool chop. The distribution is calculated automatically using the Independent Chip Model (ICM). This is the fairest model as it calculates the odds of all outcome permutations (based on current stack sizes) and applies that to each position payout. When there are 10 paid places remaining, this requires nearly 10 million floating point calculations. The code has been optimized so this takes less than 1 second and gets exponentially faster as the number of paid places drops. Here is how it works:
The "Player Chop" setting for the tournament must be set to Yes. The tournament must
reach the final table stage with the late registration period expired (if enabled). At that
point all remaining players will see an "ICM Chop" checkbox option on the table. The
checkbox caption will show how many have checked the box. Those that have will also show
a cleaver  icon on their avatar. Before the next hand
starts, if all remaining players have their chop box checked, the server will
pause the tournament and calculate an ICM chop distribution and present it like this example:
icon on their avatar. Before the next hand
starts, if all remaining players have their chop box checked, the server will
pause the tournament and calculate an ICM chop distribution and present it like this example:
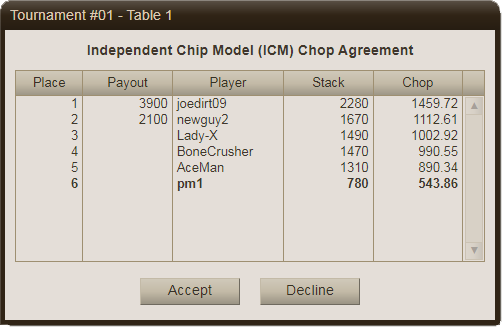
If all players click the Accept button before the allotted time expires (as determined by your "Player chop seconds" setting in the Client Settings group) then the tournament will end immediately with each player receiving the applicable amount of chips shown in the Chop column (in addition to their own bounty in a bounty tournament). Otherwise, the tournament continues on if there is not unanimous acceptance. If all players keep their chop box checked, the tournament will continue to pause before each hand and present the updated chop agreement based on the current stack sizes.
In addition to Courchevel, the Pro and Gold editions have one more exclusive feature that allows players to see which community cards would have been dealt if the hand had gone all the way to the river. These "rabbit hunt" cards are not shown on the table but are shown in the new graphical replay summary dialog that is described below. This feature only applies to community card games (not Stud or Razz).
All Pot-Limit and No-Limit ring games now have a "Run it twice" setting. When enabled, each
player will have a Run-it-twice checkbox on the table. When checked, those players will show
a  icon on their avatar (unless you disable that
option in the Client Settings). Any time there is an all-in situation (i.e., all bets are in) before
the river card has been dealt and all players in the hand have their box checked, the hole
cards are turned up and each of those players will be presented with "Run Once" and "Run Twice" buttons.
If they all click the "Run Twice" button before the allotted time has expired (as determined by your
"Run-it-twice seconds" setting in the Client Settings group) the remaining community cards will be dealt
out in two passes, forming two boards. Cards dealt before the all-in are present in both boards. Half
the pot goes to the player with the best hand using the first board and the other half goes to
the player with the best hand using the second board. Run-it-twice is not available in tournaments.
icon on their avatar (unless you disable that
option in the Client Settings). Any time there is an all-in situation (i.e., all bets are in) before
the river card has been dealt and all players in the hand have their box checked, the hole
cards are turned up and each of those players will be presented with "Run Once" and "Run Twice" buttons.
If they all click the "Run Twice" button before the allotted time has expired (as determined by your
"Run-it-twice seconds" setting in the Client Settings group) the remaining community cards will be dealt
out in two passes, forming two boards. Cards dealt before the all-in are present in both boards. Half
the pot goes to the player with the best hand using the first board and the other half goes to
the player with the best hand using the second board. Run-it-twice is not available in tournaments.
The drop menus on the tables have been replaced with an icon bar:
Mousing over (or long tapping) each icon will display a popup description:
![]() Lobby - displays the lobby menu (only shown in the Mobile interface).
Lobby - displays the lobby menu (only shown in the Mobile interface).
![]() Extended chat / info - displays the extended chat box,
which also includes the general info, statistics, and hand history tabs (as in previous versions). However
the Chat tab is now first instead of last in the tab order.
Extended chat / info - displays the extended chat box,
which also includes the general info, statistics, and hand history tabs (as in previous versions). However
the Chat tab is now first instead of last in the tab order.
![]() Add more chips - displays the standard rebuy dialog.
Add more chips - displays the standard rebuy dialog.
![]() Refresh table - redraws all of the graphical elements in case of a packet drop.
Refresh table - redraws all of the graphical elements in case of a packet drop.
![]() Rotate seats - displays the seat rotation dialog.
Rotate seats - displays the seat rotation dialog.
![]() Replay hand summary - displays the new replay dialog (described in detail below).
Replay hand summary - displays the new replay dialog (described in detail below).
![]() Default window size - returns the table to its default size.
Default window size - returns the table to its default size.
![]() Table settings - this is a shortcut to the Table Settings dialog that appears on the Lobby|Options menu.
Table settings - this is a shortcut to the Table Settings dialog that appears on the Lobby|Options menu.
![]() Leave - displays a leave seat / leave table dialog.
Leave - displays a leave seat / leave table dialog.
Clicking the ![]() icon will display a dialog showing the graphical results
summary of all completed hands at the table (from the point the table was opened):
icon will display a dialog showing the graphical results
summary of all completed hands at the table (from the point the table was opened):
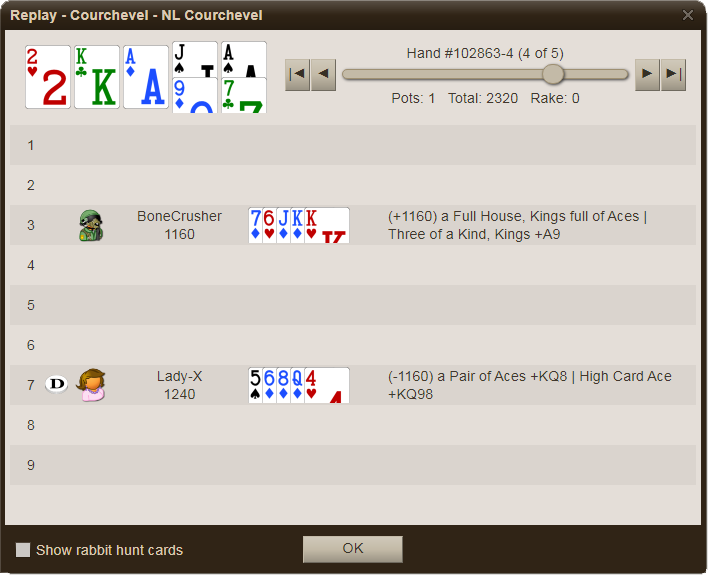
In the example above, the players chose to run-it-twice after getting all-on on the flop. Community cards are displayed at the top left. The hand selection controls are at the top right. Each player's stack is shown as it was prior to the hand starting. You will only see your opponents' hole cards if they went to showdown. Then you see their net gain or loss and the value of their hand (if showdown) or both hands if running it twice.
As mentioned above, the Rabbit Hunt option you see at the bottom of the dialog is only available in the Pro and Gold editions. An example of its use is shown below:

Here you can see that the hand ended on the flop but would have dealt an [8s] on the turn and a [As] on the river had it gone that far. Who likes the bunny icons? :)
A live level timer is now displayed in the upper right corner of tournament tables, ticking down each second.
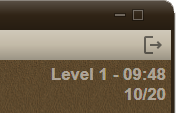
Players now have the ability to show only specific cards when they win without a showdown or when folding to end the hand.

Clicking on an individual hole card in your hand will toggle it to and from the selected (extended) position. If you have Auto Muck turned off and win without a showdown, clicking the Show button will only show your selected cards as long as at least one of them is selected. Otherwise all of them are shown if none are selected. Of course if you do not want any shown you would click the Muck button instead and no cards will be shown regardless of their selection state.
There is no longer a "Show on fold" checkbox option. If any of your cards are selected when you fold and folding ends the hand, then only your selected cards are shown. But unlike winning without showdown, if none are selected then none get shown. Of course, if your fold does not end the hand then none are shown (regardless of their selection state) since that would affect the action of other players still in the hand.
In previous versions, clicking on your cards would toggle them between face up and face down (for your eyes only). You can still do that now by clicking on your own avatar instead.

In previous versions, when a ring game player lost all their chips and did not have the auto-rebuy feature enabled, they would have to sitout the next hand until they manually added more chips. Now they are presented with the three buttons you see above. If they click the "Add Chips" button they will perform a quick rebuy (equal to their last one or their initial buy-in) and stay in for the next hand. The amount of time given to decide is determined by your "Rebuy seconds" setting in the Client Settings group. If they do not respond in time they will be put in sitout mode.
 icons in the upper right corner. Clicking the "square" icon resizes the window to its largest size.
Clicking it again returns it to the previous size. Clicking the "dash" icon shrinks the window down
to an icon at the bottom of the browser window:
icons in the upper right corner. Clicking the "square" icon resizes the window to its largest size.
Clicking it again returns it to the previous size. Clicking the "dash" icon shrinks the window down
to an icon at the bottom of the browser window:

Click these to restore selected windows to their previous size. Also, you can now cursor over any edge or any corner and resize a window to a desired size. In previous versions you could only drag the bottom right corner.
The on-table chat box can now be toggled between showing chat or statistics by clicking the applicable  icons:
icons:
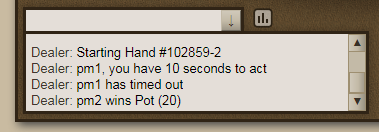
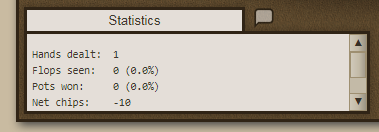
With this new feature, hovering your cursor over the "Total" box no longer shows table stats. Although it will now show the current amount of rake collected in the hand on ring tables.
Also, the chat frame is no longer a separate graphic image. Previously when you used your own table graphic you also had to create a separate image for the chat frame (unless you used the default image). Now the chat frame is automatically created with HTML elements using the current color scheme.
All of the default table graphics (table, cards, avatars, and chips) are now double in width and height (thus quadrupling the number of pixels). While they still look about the same at the default table size, the improvement is readily apparent when the player enlarges their table. Instead of getting fuzzy graphics due to stretching, the browser will use the additional pixels in the image file to render a sharper image at the larger size as demonstrated here from a 1080p monitor with tables at their maximum size:

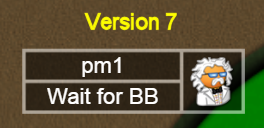
When creating your own graphics (Pro/Gold feature) you are no longer constrained to using the same resolution files as the default graphics. As long as you maintain the same aspect ratio, you can make them as large as you want and the client will scale them to fit the allotted space and take advantage of larger sizes when the tables are enlarged by the players.
Version 7 also includes a new card deck design as can be seen in the Replay feature shown above. The older "classic" style is still included (as of ver 7.04) so that players will have four styles of card decks to choose from.
The Image Stitcher utility has been updated to accommodate these new sizes and now also supports custom sizes.
Version 7 now records all chip and ticket transactions in a database that players can query directly from the client. They do this by selecting "Show balance" from the Lobby Account menu and then clicking the new Transactions button:
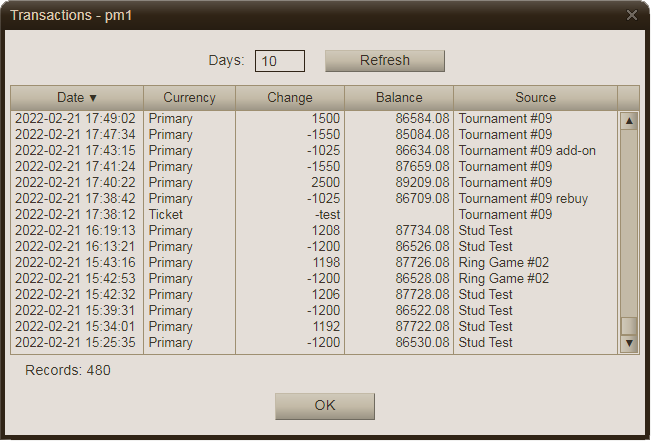
The Administrator can also query this database from the admin console, which is described in detail below. Note that the text-based Event Log (where these same transactions are recorded) is still operational in version 7. Also, there is a new AccountsTransactions command in the API allowing you to query the database from your own code.
A new "Suspend" field has been added to the Accounts database. This works similar to the "Chat" field where the Administrator can temporarily blacklist a player by entering a date in the future when the suspension is automatically lifted. In addition, you can enable the new "Allow self-suspension" option in the Account Settings group which allows players to self-suspend their own accounts (apparently a legal requirement in Germany). They will have a Suspend option on the Accounts menu in the Lobby that shows this dialog:

Players connecting on an Android device will now see this opening screen before logging in:
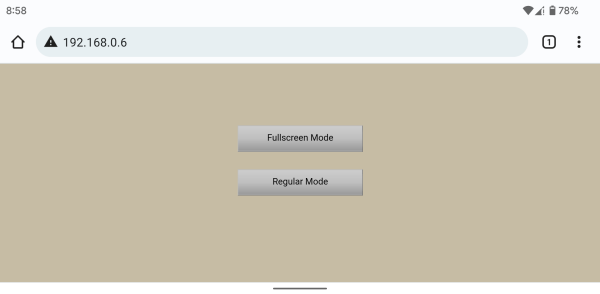
Tapping the Full Screen button will take them immediately into full screen mode so that they don't have to fiddle with that option in the Lobby menu after-the-fact. Unfortunately Apple still refuses to add support for the full screen API in iOS so no such luck for iPhone users. They will still have to add the site to the home screen to get real full-screen support (or constantly rotate their phone between portrait and landscape mode to get it to work temporarily).
Poker Mavens 7 is now a Windows Service instead of a Windows Application. The difference is that a Windows Service typically loads automatically when the computer starts and runs under the System account, not a user account. This is most beneficial when installing Poker Mavens on a remote hosting service running a version of Windows Server, which does not automatically boot to a user account like it does with the desktop version of Windows. But don't worry, it also runs perfectly fine on an ordinary Windows PC or laptop.
Another difference with a Windows Service is that it does not have a user interface. So in version 7, the old Windows server console and the old web-based remote admin interface have been combined into a single web-socket interface that runs in your browser (on localhost 127.0.0.1 or from anywhere in the world). Unlike the old remote admin interface that only served static web pages, the new Admin Console has constant two-way communication (while connected) with the service module.
That all said, there actually is a Windows application included with the program and is used for initial setup and to manage the service. This new service manager looks like this:
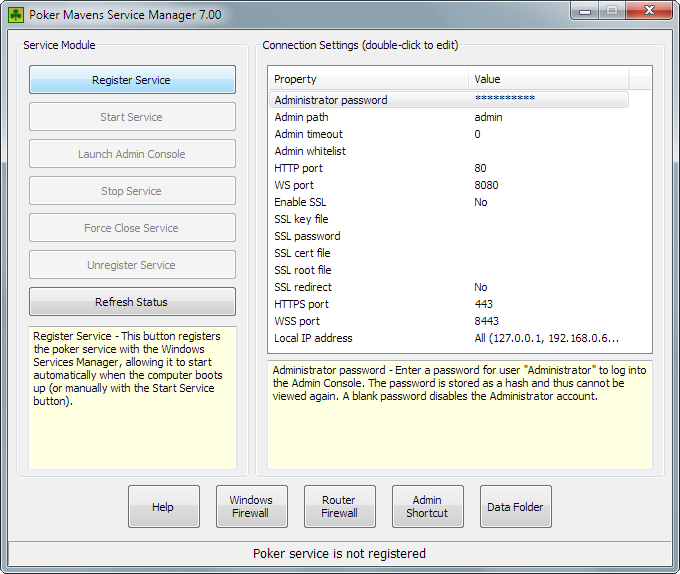
On the right are your Administrator login and port selection settings. You must enter an Administrator password before loading the Admin Console. This password is hashed and thus cannot be seen again so if you forget it you will have to stop the service module and enter a new one. Below that is your HTTP Port setting which defaults to 80. In previous versions this was called the "File Port". Next is your WebSocket (WS) port which defaults to 8080. In previous versions this was called the "Packet Port".
If you have a domain name for your site with an SSL cert, enter your SSL cert info. The SSL option is now available in all editions, including the Trial and Lite versions. Below that are your SSL ports, defaulting to 443 for the HTTPS port and 8443 for the WSS port. So unlike previous versions, you now have a set of ports for both encrypted and non-encrypted connections, making the old HTTP Redirect Utility obsolete.
Help - The Help button at the bottom of the service module will launch your browser and link to the Poker Mavens help page at www.briggsoft.com.
Windows Firewall - Click this button to add Poker Mavens to the Windows Firewall exception list. This is required to allow incoming connections. In previous versions you had to do this manually when running on Windows Server. In the desktop version of Windows, it would prompt you on your first launch. But this no longer happens since the program is no longer a desktop application. So everyone must use this feature.

Router Firewall - Opening ports in your router was always the most difficult part of getting online in previous versions. This can be automated by clicking this button. It uses the Universal Plus n' Play UPnP interface present in most modern routers, allowing you to view, add, or remove your current port forward settings:
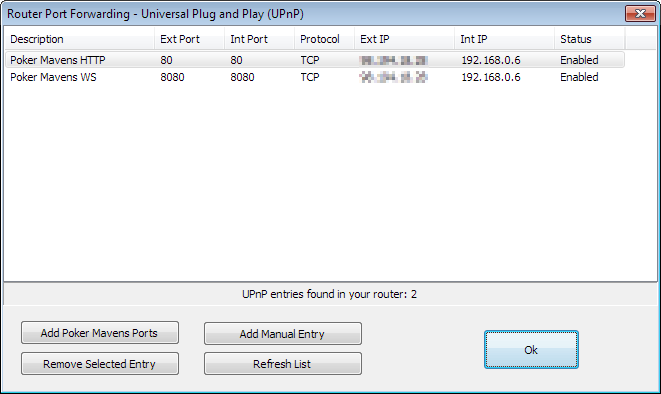
Note that if you already have ports open in your router for Poker Mavens, they likely will not show here. That is because most routers keep manual entries separate from the ones entered via UPnP. Use one method or the other, but not both. You may also see other entries not related to Poker Mavens. Do not delete those unless you are certain they are no longer needed (e.g., you deleted the app that made them, etc.). When installing Poker Mavens on a remote hosting site you likely do not have routers involved so port forwarding will not be an issue for you.
Admin Shortcut - Use this button to create an shortcut icon on the desktop. It will load your default browser and point to your HTTP port on local host 127.0.0.01 and the Admin path, launching the Admin Console. If you change your HTTP port or Admin path, click this button again to update the shortcut. Once you have a shortcut made, you no longer need to launch the Service Manager to get to the Admin Console (assuming the service is running).
Data Folder - Click this button to launch the Windows File Explorer and point to your data folder. Since Poker Mavens now runs as a service on the System account, the data folder for version 7 has a new location: C:\Users\Public\Documents\Briggs Softworks\Poker Mavens 7\
To start the poker service, first click the Register Service button. This registers the program with the Windows Service Manager, allowing it to be started and to also start automatically on the next bootup (unless you unregister it before then). Then click the Start Service to run the program. You won't actually see anything at this point because there is no user interface for a service program. But the service will be running and accepting admin connections. It will not accept player or API connections at this point, however. You must put the server "online" with the Start button in the Admin Console as you did in previous versions.
Now click the Launch Admin Console button to load the Admin Console in your browser. Or you could close the Service Manager and launch the Admin Console from the desktop shortcut you made earlier. Details on the Admin Console are below. When you need to stop the service, click the Stop Service button. Doing this will kill both player and admin connections so you should already be in an offline state before doing this. You can then use the Unregister Service button to prevent the service from launching on the next bootup. If the Unregister Service button does not become enabled shortly after clicking the Stop Service button, there was an issue closing down the service. Give it several seconds to make sure. Then if needed, use the Force Close Service button to kill it. Then you should then be able to unregister the service. Once the service has been started, the Service Manager is no longer needed and can be closed (and reopened later to stop the service when needed).Launch the Admin Console from the Service Manager or your desktop shortcut. Or from anywhere else in the world using your Internet URL with the Admin Path. Then enter "Administrator" for the user name and the password you specified in the Service Manager settings. In the Gold edition, other accounts that have been assigned an Admin Profile can also sign in with their own login credentials:
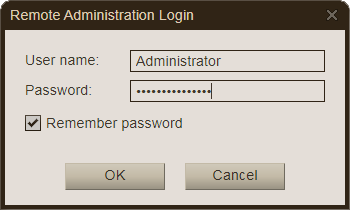
The new Admin Console has the same basic tab-based layout that you are already familiar with in the previous versions:
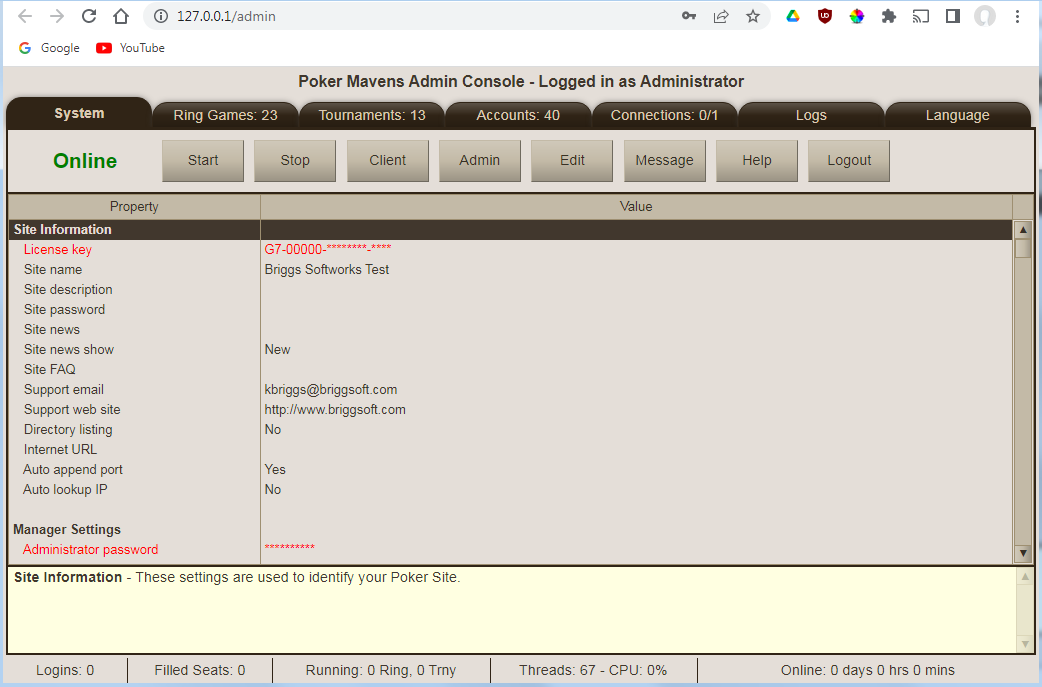
Start - As in previous versions, clicking the Start button puts the poker server online so it can accept player logins (and API connections). After that, you are free to logout from the Admin Console and close the browser since the server will continue to run as a Windows Service. And if you enable the "Auto start server at bootup" setting in the Server Settings group, the poker server will automatically put itself back online after a reboot.
Manager Settings - This new group displays the same settings (in a read-only state) that are present in the Service Manager.
Account Settings - The Real Name, Location, and Gender fields are now optional and thus have corresponding settings to show or hide them in the client interface when players create or edit their account settings:
Also note that the Location field has been expanded from 30 to 50 characters max and a new "Unspecified" option (which is the new default) has been added to the Gender prompt. If you enable the Gender prompt, you still have the option to keep it private using the new "Show gender" setting discussed below.
The number of custom account fields has been increased from 1 to 5:
If you had a custom field in version 6, the Import Utility will place the caption in Custom field #1 but you will need to re-enter your description again. The new settings put the caption and description into the same field, separated by a colon. The account creation dialog in the client interface has been redesigned to scroll vertically to accommodate all these new fields, which also makes them easier to see on mobile devices.
Client Settings - Changes in this group include the following:
When a URL is entered in the new "Player account URL" field, the players will have a "Custom" option on their Lobby Account menu (use the Language tab to change this caption). When selected, a new tab will open in the player's browser and will be directed to your URL. The URL will contain a Player and Key parameter. Your script should use these parameters to verify the identity of the player using the new AccountsVerifyKey command in the API. Then you can safely perform any custom functions that you want related to that player.
Client Media - Changes in this group include the following:
The "Audio folder" setting has been removed. If you have custom sound effect files, you must now place them in this folder: C:\Users\Public\Documents\Briggs Softworks\Poker Mavens 7\Audio\
In previous versions, you could specify a few basic colors for your client color scheme and the software would calculate complimentary colors for the remaining colors needed. Now you specify all those colors yourself with these new settings:
Player Settings - This new group allows you to specify the default client settings given to new players. Most of these settings are now saved on the server so that when a player changes devices or browsers, they will not have to reset them each time. Also, each player's private notes (taken on other players) are now encrypted to prevent admin snooping.
Database Settings - This new group has a couple of settings related to the new player transaction database discussed earlier. Speaking of databases, your ring game settings, tournament settings, blacklist, and email lists (formerly buddy lists) are now all saved in SQLite databases instead of XML files. The v7 Import Utility will make these conversions automatically. A transaction-safe Vacuum function is available on the Help menu to remove deleted records from your databases (typically only used after deleting a massive number of records).
Web Settings - The "Web folder" setting has been removed. If you were using this setting in version 6, move your files to this folder: C:\Users\Public\Documents\Briggs Softworks\Poker Mavens 7\WebRoot\
Data Folder - To view your data folder from the Admin Console, click the Help button on the System tab toolbar and select "Display Data Folder". This will bring up a folder browser, initially pointing to your data folder. It includes a file download button (represented by a down arrow) so you can backup files from the server to your local PC when connecting remotely. You can safely download any of the .db database files also as it automatically pauses all transactions while the download occurs. In the Gold edition you can restrict download and browsing rights to specific admin accounts.
Whitelists - All of the various IP whitelist settings now support domain names with DNS lookup. Now if connecting remotely from a non-static IP that changes often, you can use a dynamic DNS service to keep your current IP tied to that domain. Poker Mavens will lookup the IP for that domain in real time and let you in if it matches the IP from your connection.
Status Bar - The poker server's CPU load is now displayed on the bottom status bar. The "Occupied Seats" panel has been replaced with a panel that shows the current number of running ring games (i.e., at least 2 players seated) and running tournaments. Those numbers are also returned by the SystemStats command in the API.
New ring game settings include the following:
New tournament settings include the following:
When clicking the Observe Table button on a running multi-table tournament, the list that appears will now only show tables that have been activated and now also shows each table's player count.
A new "Paid:" field has been added for each player in the TourneyResults file. The number includes the total amount paid by the player, including the buy-in, entry fee, rebuys, and add-on. If they also expended a ticket on the buy-in, it will be included as +ticketname on the end.
New account settings include the following:
When adding a ticket to selected accounts using the Tokens button on the toolbar, previously you could only add one at a time. Now you can enter a comma-separated list of tickets.
The new Transactions button on the toolbar allows you to query the player chip/ticket transaction database, as mentioned earlier.
The Connections tab is now divided into two "sub-tabs", one for player connections (as in previous versions) and another to show admin connections.
New commands added to the API:
The API Reference Utility has been updated with the new commands.
Also, the Event Log Viewer utility has been updated to replace the old "Remote" field with the new "Admin" field.